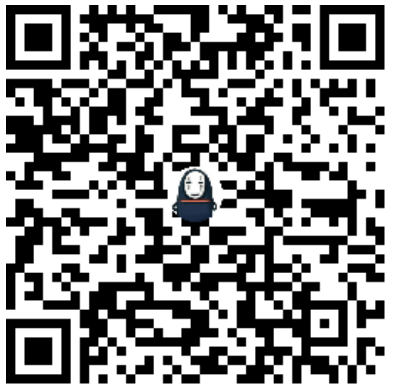注意:这篇文章上次更新于275天前,文章内容可能已经过时。

系列教程
本文记录了如何使用 VScode 调试 Linux Kernel, 环境继承自系列教程:
安装 VScode 及其插件
从 VScode 官网 下载安装 VScode。
然后安装 C/C++ 插件,当然也可以把 C/C++ Extension Pack 也一起安装了。

生成并配置 compile_commands.json
在默认情况下使用 VScode 打开 Linux Kernel 项目,是无法自动补全的,因为 Linux Kernel 项目是使用 Makefile 进行编译的,而 VScode 默认是使用 compile_commands.json 文件进行补全的。
# 使用 VScode 打开 Linux Kernel 项目
cd /path/to/linux
code .在默认情况下,可以看到 VScode 给出很多关于代码的错误提示,这是因为 VScode 缺少 compile_commands.json 配置文件。

在 Linux 项目中已经提供了一个脚本用于生成 compile_commands.json 文件,我们需要在 Linux 项目根目录下执行以下命令:
执行这个命令之前,请确保你已经编译过一遍 Linux Kernel 项目。
# 生成 compile_commands.json
./scripts/clang-tools/gen_compile_commands.py执行完毕后,可以看到 Linux 项目根目录下多了一个 compile_commands.json 文件。
接下来我们需要在 VScode 中配置 compile_commands.json 文件,首先按快捷键 Ctrl + Shift + P 打开命令面板,输入 C/C++: Edit Configurations (JSON),然后选择 C/C++: Edit Configurations (JSON)。

它会默认在 .vscode 目录下生成一个 c_cpp_properties.json 文件,文件内容默认如下:

我们需要在这个文件中添加一行配置,指定 compile_commands.json 文件的路径:
"compileCommands": "${workspaceFolder}/compile_commands.json"修改后的文件内容如下:

保存文件后,重启 VScode,这时候再次打开 Linux Kernel 项目,就看不到错误提示了。

配置 launch.json
接下来我们需要配置 launch.json 文件,用于调试 Linux Kernel。
点击左侧的调试按钮,快捷键 Ctrl + Shift + D,然后点击 create a launch.json file。

此时,.vscode 目录下会生成一个默认的 launch.json 文件,文件内容如下:
{
"version": "0.2.0",
"configurations": [
]
}
然后点击右下角的 Add Configuration,选择 C/C++: GDB(启动)。

此时,launch.json 会生成默认的内容,如下图

将 launch.json 修改为如下内容:
{
// Use IntelliSense to learn about possible attributes.
// Hover to view descriptions of existing attributes.
// For more information, visit: https://go.microsoft.com/fwlink/?linkid=830387
"version": "0.2.0",
"configurations": [
{
"name": "qemu-kernel-gdb",
"type": "cppdbg",
"request": "launch",
"program": "${workspaceFolder}/vmlinux",
"args": [],
"stopAtEntry": false,
"cwd": "${workspaceFolder}",
"environment": [],
"externalConsole": false,
"MIMode": "gdb",
"miDebuggerServerAddress": "127.0.0.1:1234",
"setupCommands": [
{
"description": "为 gdb 启用整齐打印",
"text": "-enable-pretty-printing",
"ignoreFailures": true
},
{
"description": "将反汇编风格设置为 Intel",
"text": "-gdb-set disassembly-flavor intel",
"ignoreFailures": true
}
]
}
]
}实际上仅作了如下 4 处修改

这里简单解释一下 launch.json 的配置:
name:配置名称type:调试器类型request:请求类型program:调试的程序args:调试程序的参数stopAtEntry:是否在程序入口处停止cwd:工作目录environment:环境变量externalConsole:是否使用外部控制台MIMode:调试器类型miDebuggerServerAddress:调试器地址setupCommands:设置命令
调试 Linux Kernel
准备工作已经全部完成,接下来我们就可以开始调试 Linux Kernel 了。
首先,我们在 start_kernel 处打一个断点,然后在 VScode 的终端中切换到用于启动内核镜像的目录下,执行 make run 来启动内核。
然后点击 开始调试 按钮,或者按 F5 键,就可以开始调试了。
此处内容继承自 GDB 调试 Linux Kernel

此时,我们可以看到 VScode 已经连接到了 QEMU 的 GDB 服务器,并且停在了 start_kernel 处。
我们可以使用 VScode 的调试工具栏来进行调试,比如单步调试、继续执行、查看变量、查看寄存器、查看断点、查看调用栈等。

至此,我们已经成功使用 VScode 调试 Linux Kernel 了。
接下来,我们尝试调试一下我们自己添加的系统调用,虽然只有一行代码。
在 sys.c 文件中的我们自己写的系统调用处打一个断点,然后点击 Continue 继续执行。

此时,我们在终端中执行我们写的系统调用测试程序,就可以看到 VScode 已经停在了我们自己写的系统调用处。

做一些简单的调试,你就能发现系统调用的执行流程了。
悲催的是,即使这样,你也需要更多的资料来帮助你理解 Linux Kernel。