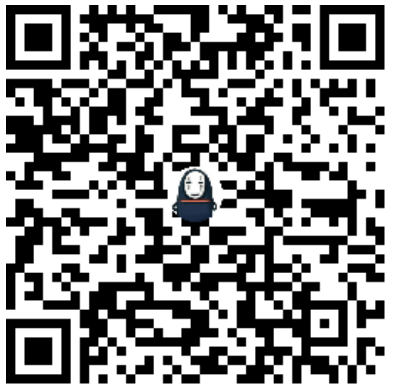注意:这篇文章上次更新于1302天前,文章内容可能已经过时。

前言
最早接触的 VPS 是谷歌云,当时的规则是新用户免费赠送 300 美金,在一年之内使用。可能由于各大 Youtuber 推的太猛了,谷歌这么大的厂子都觉得被撸疼了,后来更改了条款,300 美金的试用时间从 1 年改成了 3 个月。还记得在油管上能搜到好多关于继续撸谷歌云的教程,但是由于玩 VPS 也只是为了科学上网,后来学会了其他科学上网的方法,就放弃继续撸谷歌云了。
由于各种免费科学上网的方法都有一定的稳定性和速度的问题,时不时就不能用了,就比如 IBM Cloud 那次全部删号事件。于是不得不继续踏上寻找免费科学上网方法之路。
于是就找到了这个号称永久免费的小鸡:甲骨文云

注册
和谷歌云一样,想要免费体验就必须添加付款方式,也就是双币信用卡(对学生党来说永远的痛😭)。好在,我拜托了我的一个哥们儿,用了他的信用卡注册了账号。
关于注册甲骨文云的账号,网上有许多人说注册不成功,我的注册过程是没有遇到任何问题,整个过程都很顺利。而且我还同一张信用卡住注册了2个账号,都轻松成功了,回顾一下我的注册过程,大概有以下几个需要注意的点。
-
甲骨文云是有中国网站的,所以注册过程不需要翻墙,很贴心。所以我也没翻墙,也就是说我使用的 IP 和我填写的地址是可以对应上的,起码是同一个国家的😂。
-
点击注册云免费套餐 => 开始免费试用 => 填写你的常规信息就行了
为了保证注册成功率,我填的信息都是比较真实的信息,也就是说 国家填写中国 姓名填写的信用卡账户的姓名,至于电子邮件 Gmail 和 QQ 我都试过,都可以。

-
验证电子邮件之后继续填写其他信息,其中几个重要的点包括 信用卡绑定 和 区域选择
- 信用卡绑定:绑定成功之后会验证扣费,在我这张卡上每次银行的提示都是扣费失败,但是对于注册和使用没什么影响。在注册成功之后的几天内也会陆续验证扣费,但是每次都是失败,不会真的扣费,不影响使用,所以不要轻易解绑,免得后期验证失败剥夺你的使用权。
- 区域选择:注册时的区域选择不可以更换,决定了你这只小鸡在哪里工作。一般科学上网的小鸡自然是选择日韩区域,毕竟物理距离近嘛。但是你要考虑到,中国人薅羊毛的破坏力有多大,很多离中国近的区域都不让选择了😄。不多经过我的实测,选美国,选伦敦,对科学上网也没什么影响,依然是很快的速度,可以轻松观看 Youtube 4k 视频的。我的两个小鸡一个选在了美国,一个选在了伦敦。
如果你只是轻量使用,别撸的太厉害了,应该注册还是挺简单的。
创建实例
注册成功后会有邮件提醒,告诉你还没有完全创建成功,再过几个小时之后会有第二封邮件通知你已经可以使用了,点击邮件里的链接登录账号即可。
登陆后可以看到你的账户里有 400 SGD(新加坡币),这 400 建议就不要使用了,我们只使用始终免费的就够了,在网页上方还会有横幅提示你升级账户,不要点!避免一切可能扣费的行为。
主面板大概就是这个样子。

接下来就可以创建我们自己的小鸡啦!
依次点击 菜单 => 计算 => 实例 => 创建实例

名称可以自己修改,位置一般不用管了。
映像和配置改成自己想要的,但是记住一定要看到符合始终免费条件才行,免费实例的磁盘大小不要超过100 GB,我这里就选择默认了(46GB)。

我这里把映像改成了 Ubuntu ,核心选择默认。

为了稍后和小鸡建立 SSH 通信,这里首先保存以下私有密钥。

点击创建即可。

状态变为正在运行,小鸡就创建成功了,我们可以在本机或者使用站长工具 Ping 一下这个 IP 验证是否可用。

可以 Ping 通,就可以正式开启小鸡的折腾之旅了。

安装宝塔面板
开放端口
由于宝塔面板需要使用 8888 端口,所以需要先在 VPS 的网络安全设置中放行该端口。
点击 子网


接下来点击添加入站规则,这里我很暴力的开放了所有端口所有流量,当然为了安全你可以开放部分端口 如 80、443、25、8888等。

建立连接
我这里使用 FinalShell 客户端与服务器建立连接,FinalShell 好用且免费。


各个系统的宝塔面板的安装命令如下,选择对应的复制粘贴即可:
-
Ubuntu/Deepin安装命令:
wget -O install.sh http://download.bt.cn/install/install-ubuntu_6.0.sh && sudo bash install.sh -
Debian安装命令:
wget -O install.sh http://download.bt.cn/install/install-ubuntu_6.0.sh && bash install.sh -
Fedora安装命令:
wget -O install.sh http://download.bt.cn/install/install_6.0.sh && bash install.sh
由于我创建的是 Ubuntu 系统,所以直接粘贴第一个命令。

遇到提问的问题一路 y 下去就好了。
等待几分钟,出现如下提示,即为安装成功。
注意黄色警告信息中提示我们还没有开放 8888 端口,前面我们开放了甲骨文云的所有端口,但是服务器防火墙的端口还没有开放,因此需要开放防火墙的 8888 端口。

Ubuntu系统依次输入下面的命令:
sudo apt-get update
sudo apt-get install iptables
sudo iptables -I INPUT -p tcp --dport 8888 -j ACCEPT
sudo iptables -I INPUT -p tcp --dport 443 -j ACCEPT
sudo iptables -I INPUT -p tcp --dport 80 -j ACCEPT
sudo iptables-save
sudo apt-get install iptables-persistent
sudo netfilter-persistent save
sudo netfilter-persistent reload开放端口后,访问外网地址,输入用户名和密码,即可使用宝塔面板管理小鸡了。

至此,宝塔面板安装成功,可以像个正常人一样管理服务器了🎉。
建个网站
利用宝塔面板可以实现一键建站了,我们可以搭建自己的博客,或者其他网站。关于博客可以使用 WordPress 简单方便。由于我以前玩过 WordPress 博客,觉得也不是很方便,对于小白来说上手很简单,但是修改有点难。
这里我利用宝塔面板部署一个我前几天介绍过的网盘列表网站 : OneManager-php
首先我们安装首页推荐的 Web 服务套餐。

大约 30 分钟,安装完成。

点击 网站 => 添加站点 => 输入网站域名

在网站根目录中删除原有文件上传网站文件。

将文件夹中的内容剪切到网站根目录。

重写伪静态。

此时在浏览器中输入我们网站的域名,就可以安装网盘程序了。

搭建Telegram的MTProto代理
首先在软件商店中安装 Docker 容器。

在安全页面放行一个自定义端口,我这里使用 23456.

在 SSH 客户端中输入如下命令:
sudo -s
apt install -y curl
bash <(curl -sL https://raw.githubusercontent.com/hijkpw/scripts/master/mtproto.sh)按提示操作即可。

安装成功,在电报客户端添加代理,输入相应参数即可。
流量使用情况查看
甲骨文云的出站流量限制是每个月 10 TB(账号共享),虽然有限量,但10TB的流量已经足够使用了。

下面介绍如何查看流量账单。
点击 计费和成本管理==>成本分析

选择开始日期和结束日期,将显示调整为使用量,最后点击应用即可查看。

表格最后一列即为流量的使用情况。